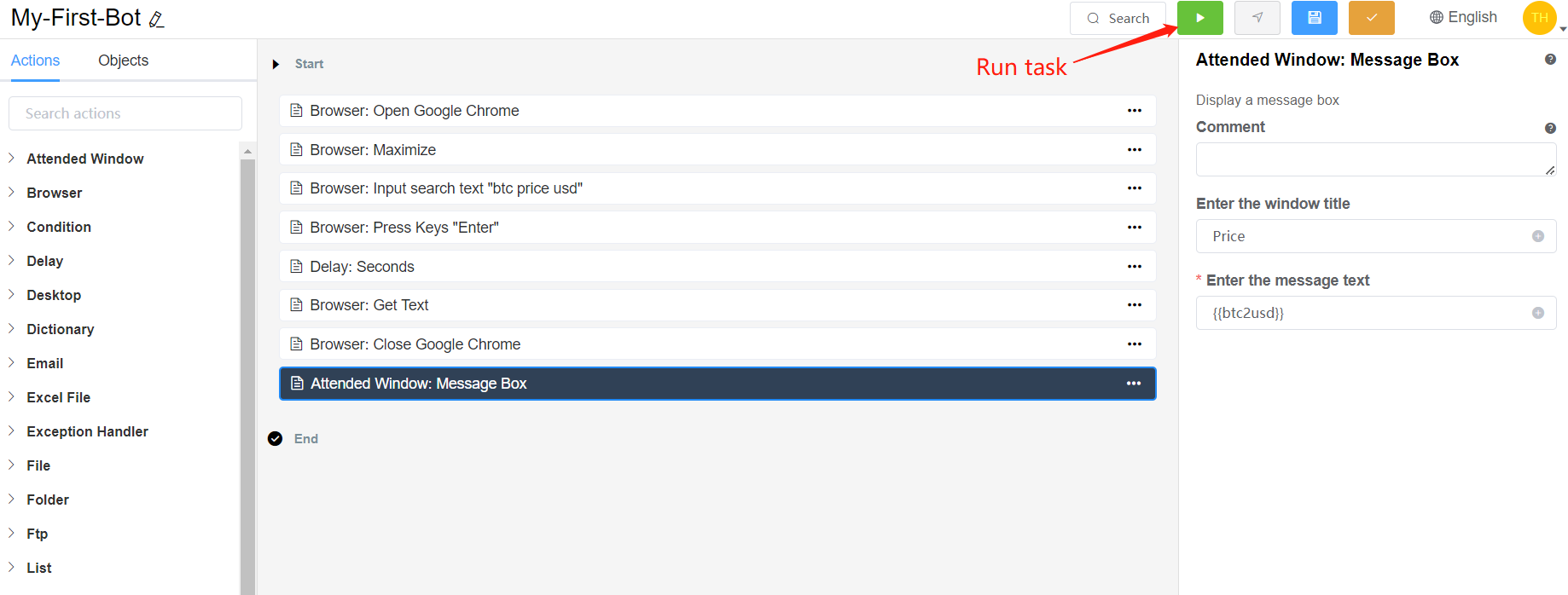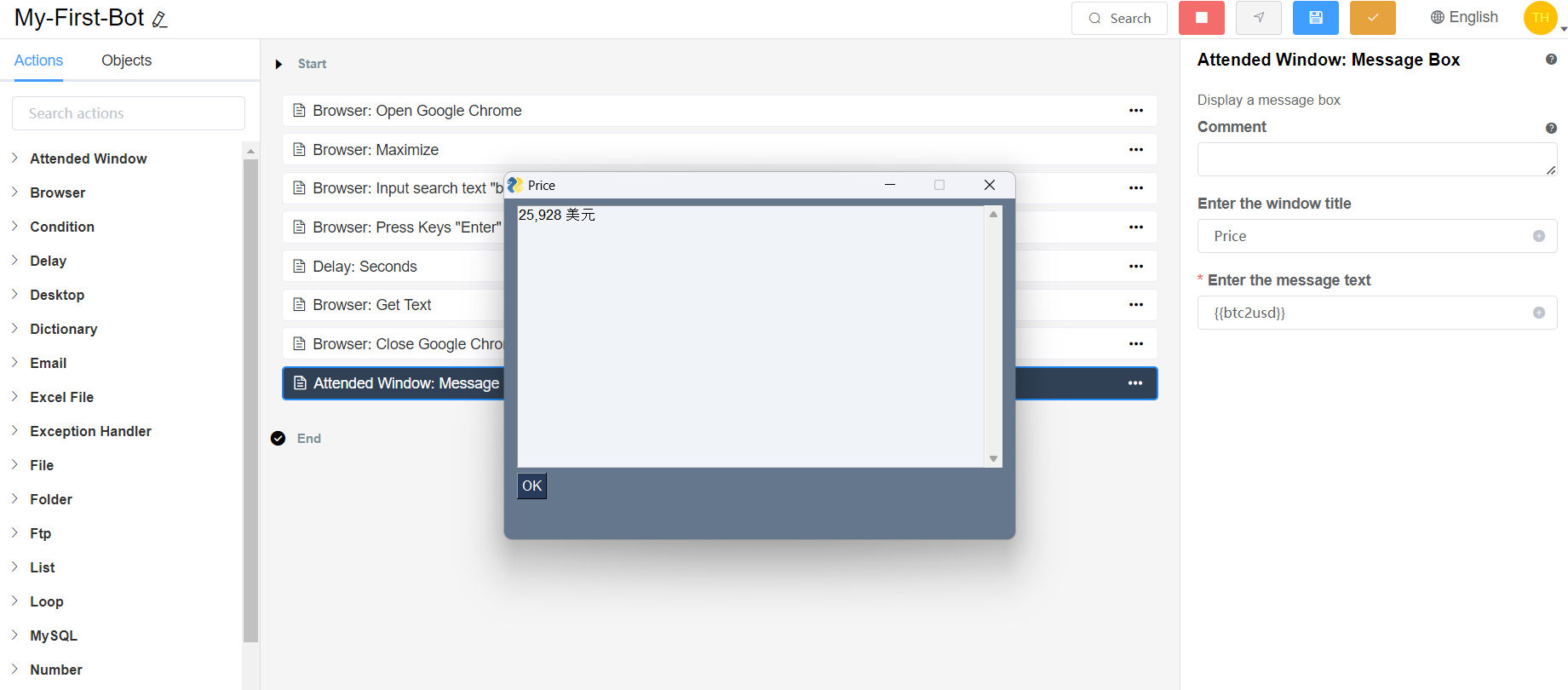Quickstart
This quick start will give you a quick overview of the YooginX Process Bot. It will walk you through a simple example to familiarize you with the entire YooginX UI and some key features, but will not cover too many concepts and technical details. What you will learn includes:
- Initialize the development environment of process robot
- Create and edit tasks
- Add and configure action nodes
- Run tasks
What is Process Robot
A process robot is a software tool based on automation technology designed to simulate and perform a variety of business processes and tasks in order to reduce manual intervention, increase efficiency and reduce error rates. It handles repetitive tasks such as data processing, file manipulation through preset rules and logic. It helps organizations to reduce costs and increase efficiency, freeing employees from tedious tasks to focus on creative work.
Step1: Sign Up for YooginX
Visit YooginX Powerpad,then click Sign Up button and go to the account registration page.
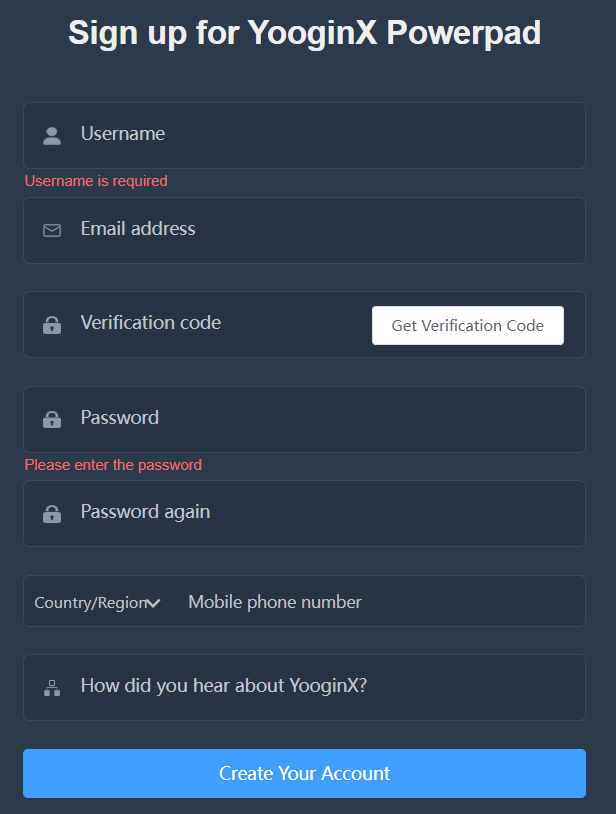
After filling in the account information according to the prompts, click the Create Your Account button to register. After completing the registration, a dialog box will appear, click the Enter YooginX button.
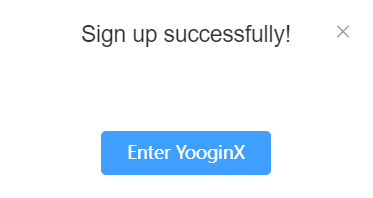
Then, click the Download Bot Agent button to download the bot agent software, and then follow the wizard to complete the installation step by step after the download is complete. After clicking the Installation Completed button, you should be able to log into the YooginX Powerpad successfully.
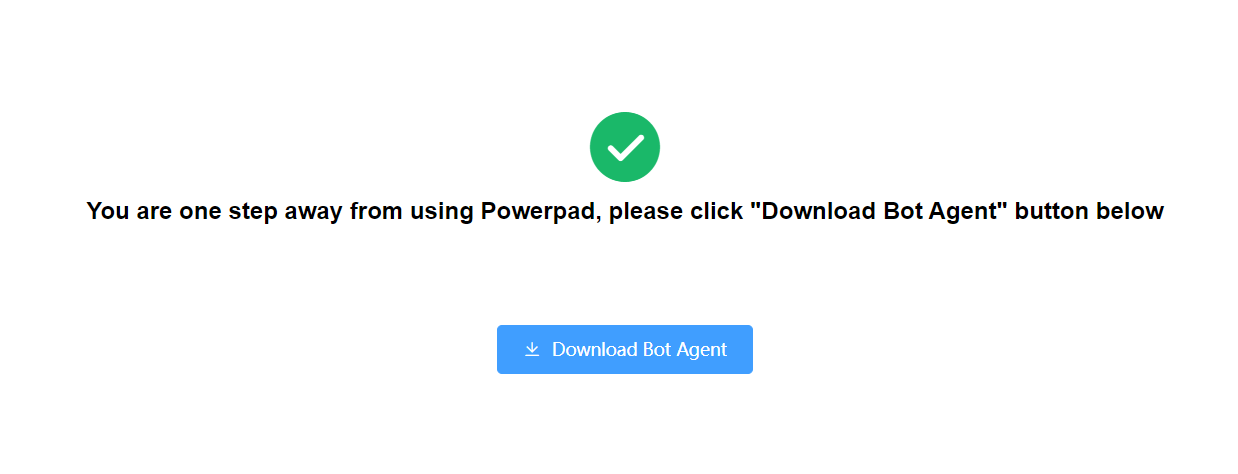
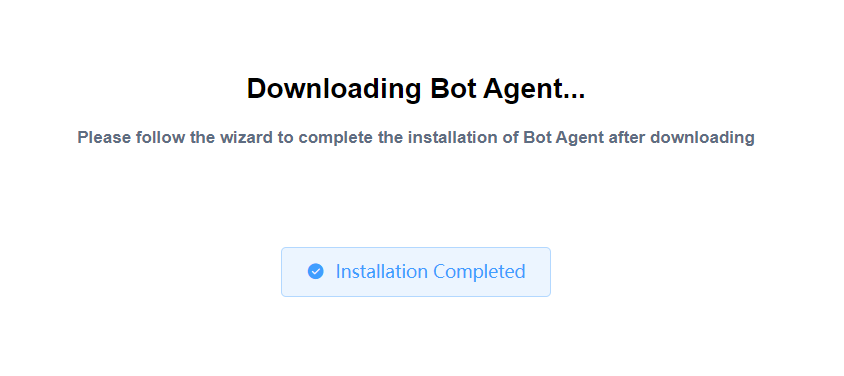
Step2: Connect Bot Agent
Before starting to build your first task bot, you need to activate your Bot Agent. After entering the Powerpad, the bottom left shows the connection status of the current Bot Agent, red means the current Bot Agent is in a disconnected state, click on the icon on the right side to start connecting. After a moment if the color changes to green, it means that the current Bot Agent has been successfully activated.
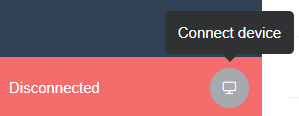
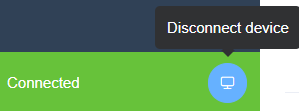
Step3: Build your first task bot
First, make sure you have registered for a YooginX account.
Let's start creating our first task bot as follows:
- Open Microsoft Bing with Google Chrome.
- Enter the phrase btc usd price into the search box.
- Extract the current BTC price against the US dollar from the result page
- Display the extracted price data
Once in Powerpad, click on the + icon, enter the task name My-First-Bot in the pop-up dialog, choose a client, and then click the Create button.
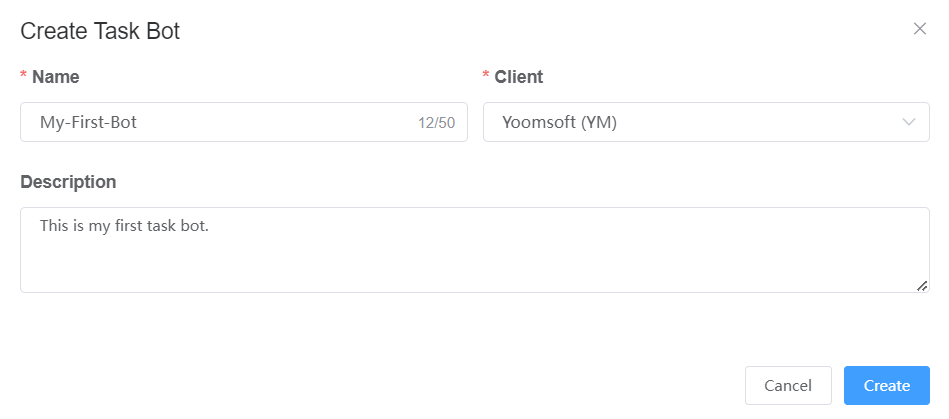
Expand the Browser item from the Actions toolbar on the left and drag the Open action to the workflow nodes view. On the right side is the Properties Panel where the node is set in detail. Google Chrome is selected by default in the Browser dropdown box. Type https://bing.com in the URL to open box and maximize the browser window.
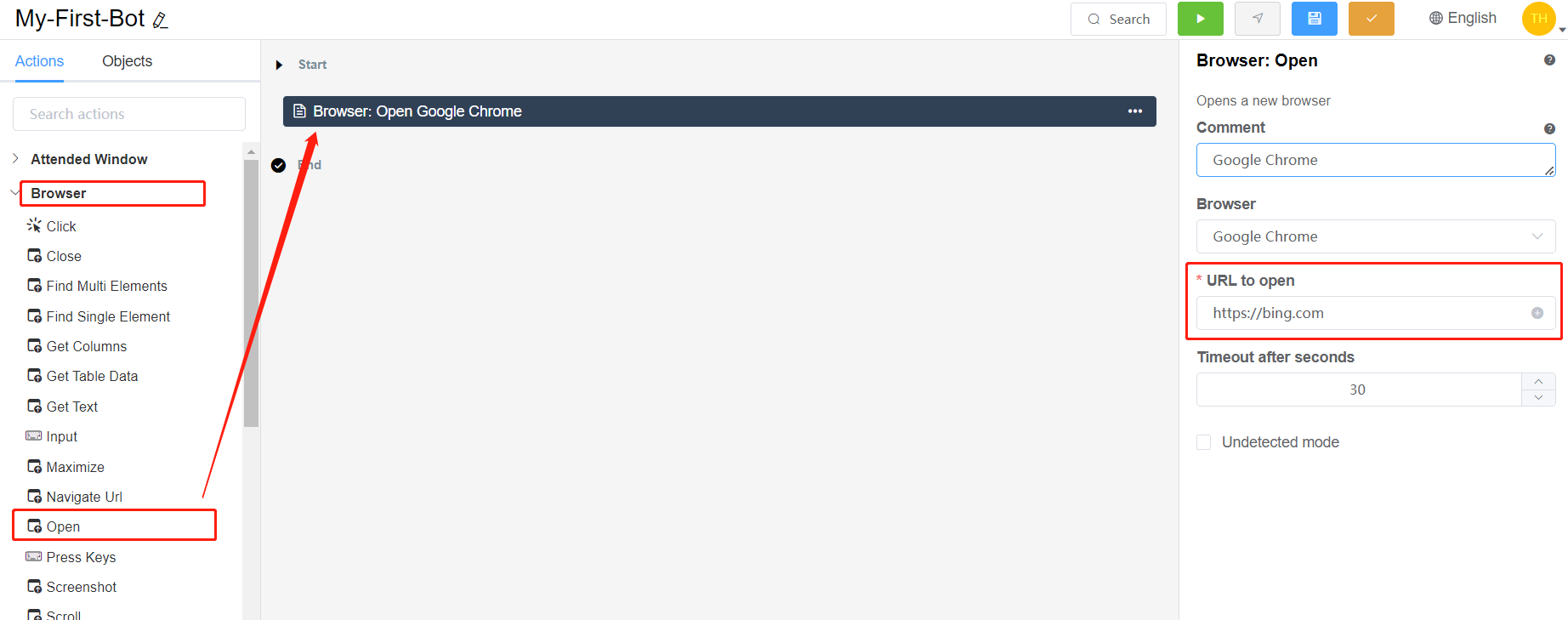
Then drag Input action inside the Browser to the nodes view, enter //*[@id="sb_form_q"] into the Element locator box, enter the text btc price usd into the Enter text box.
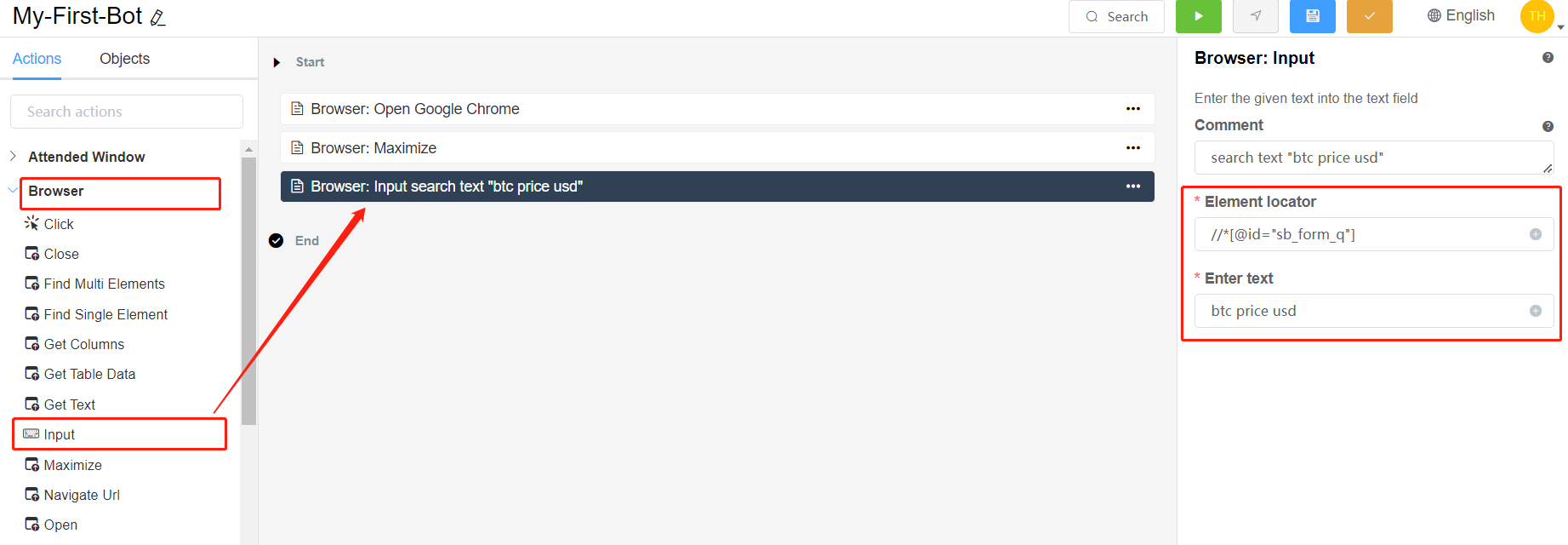
Then use the Press Keys action inside Browser, type //*[@id="sb_form_q"] in the Element locator box, and RETURN in the Keystrokes box to perform the search.
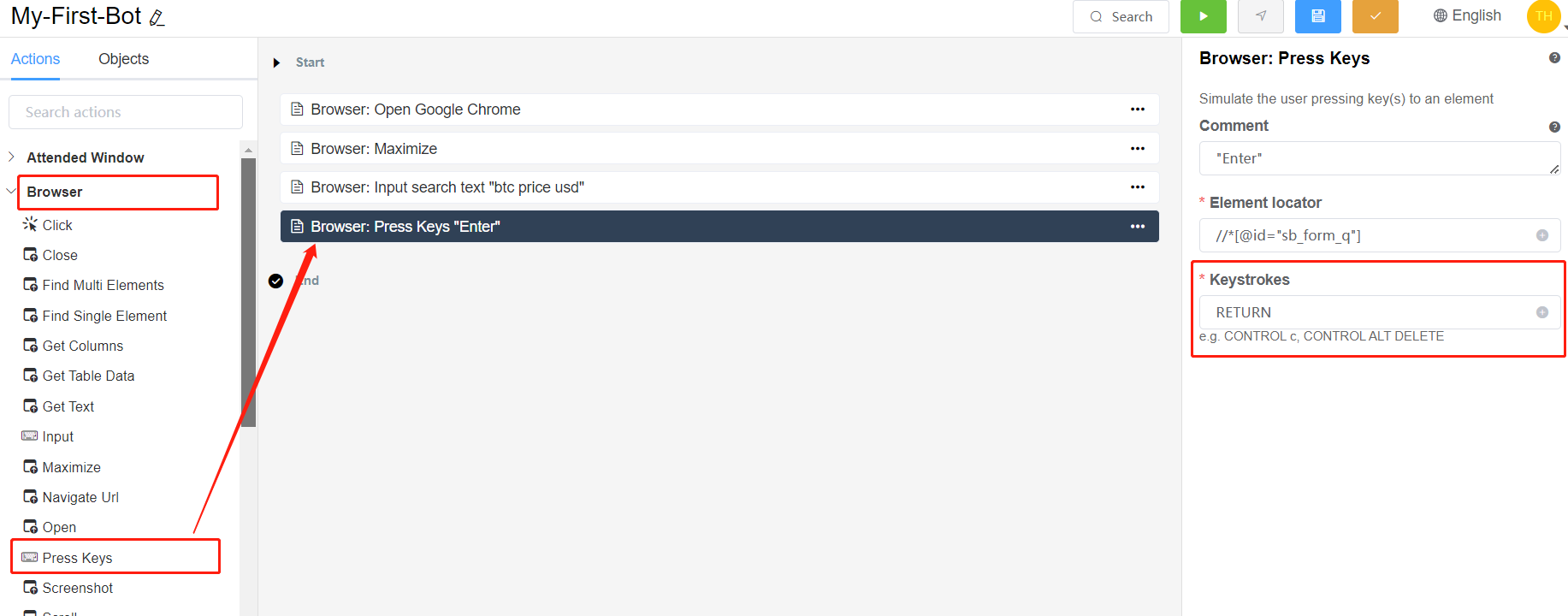
Then we use the Seconds action inside the Delay, set an interval to wait for the result page to appear, here we set to 4 seconds after the result.
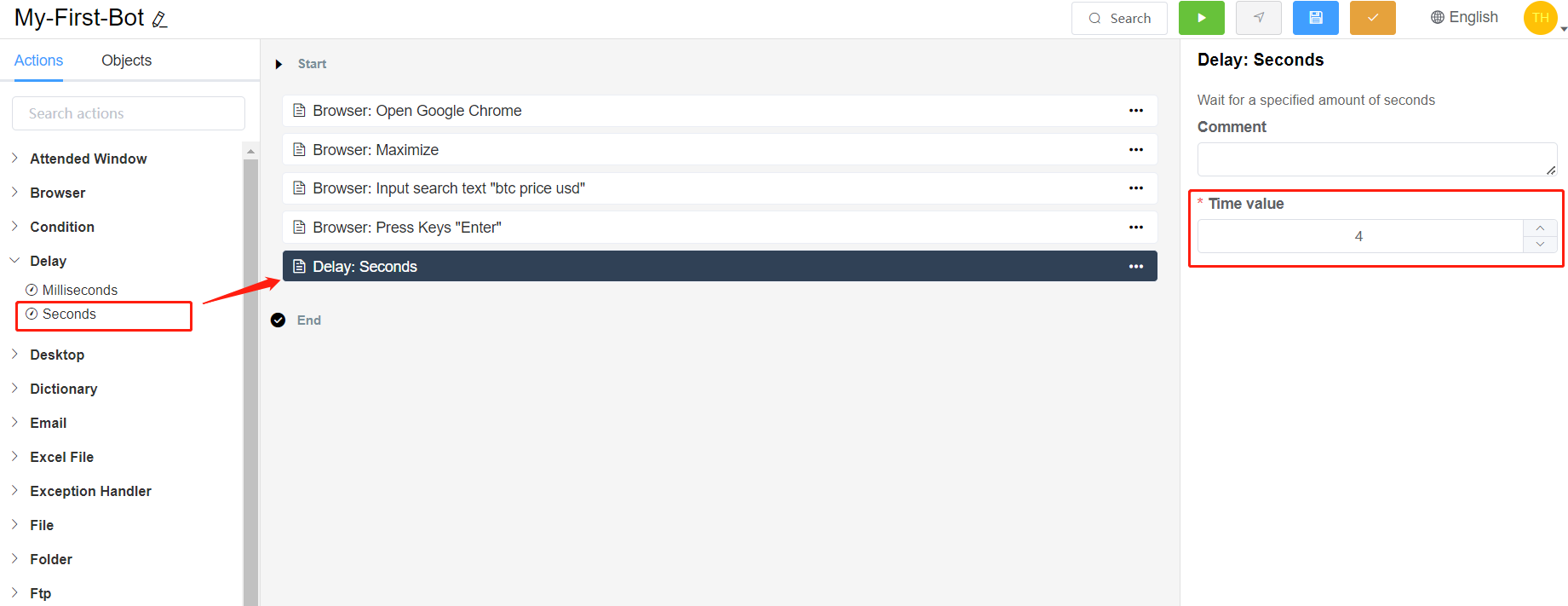
To extract the price data of BTC against USD, drag the Get Text action inside the Browser to the nodes view, type //*[@id="cc_container"]/div[1]/div[2] into the Element locator to create a String variable named btc2usd, then select the variable in the Set text to a variable dropdown box.
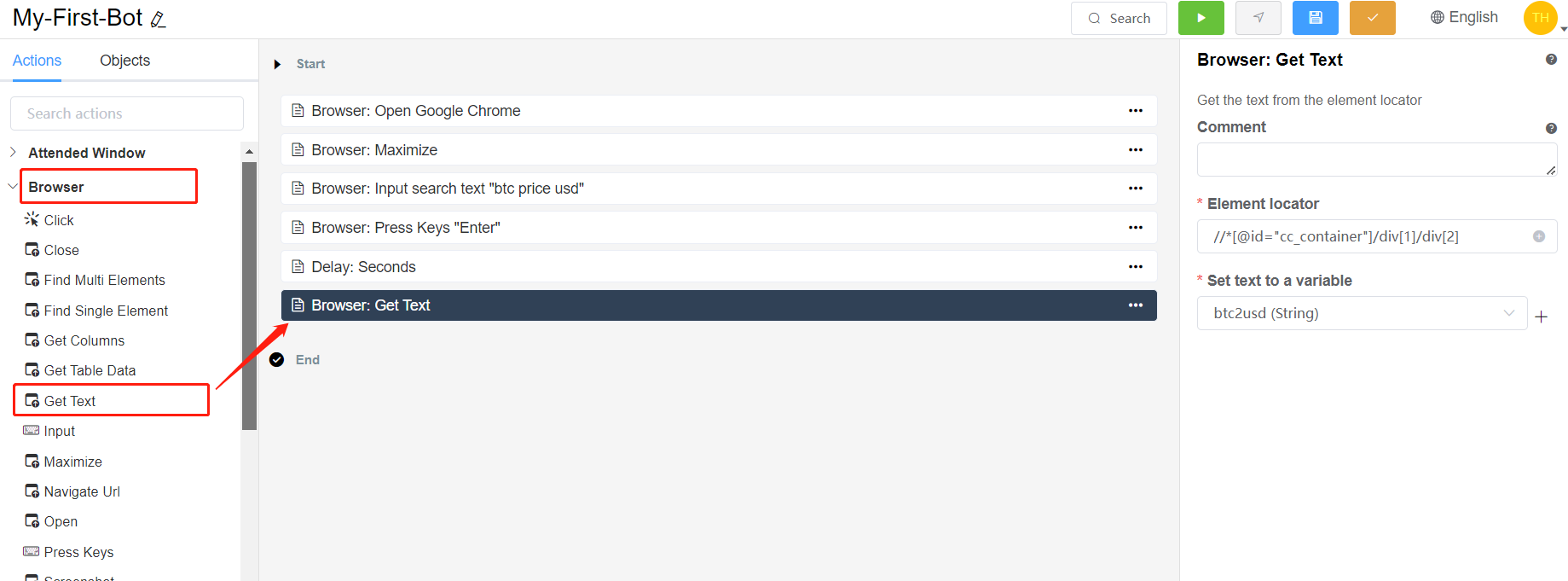
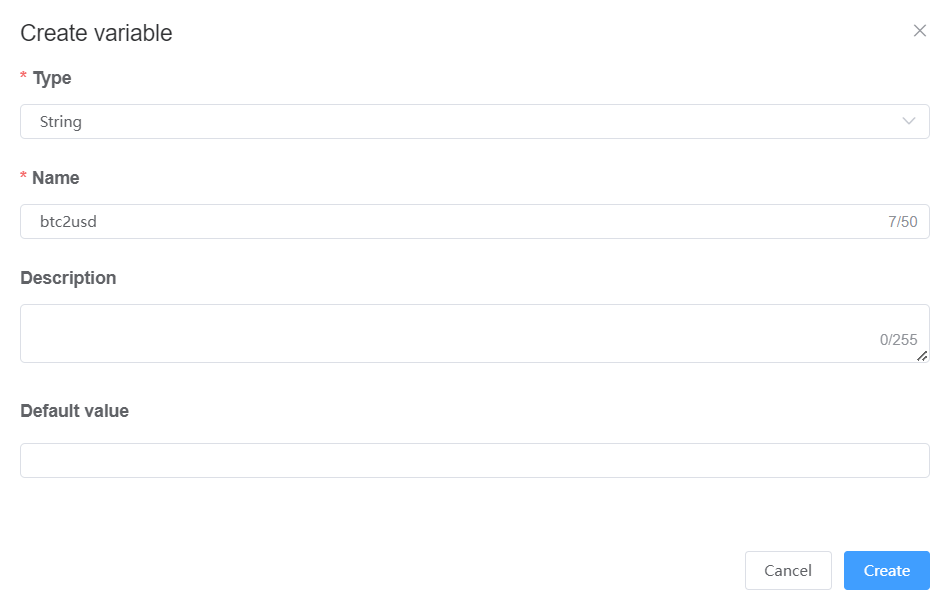
Why does the Get Text action select a return value variable? Because we need to assign the fetched price data to an intermediate value which will be displayed or processed later, and this intermediate value is represented by a variable. Variable is a very important concept for task design. For more tutorial guide on variables please refer here.
Close browser
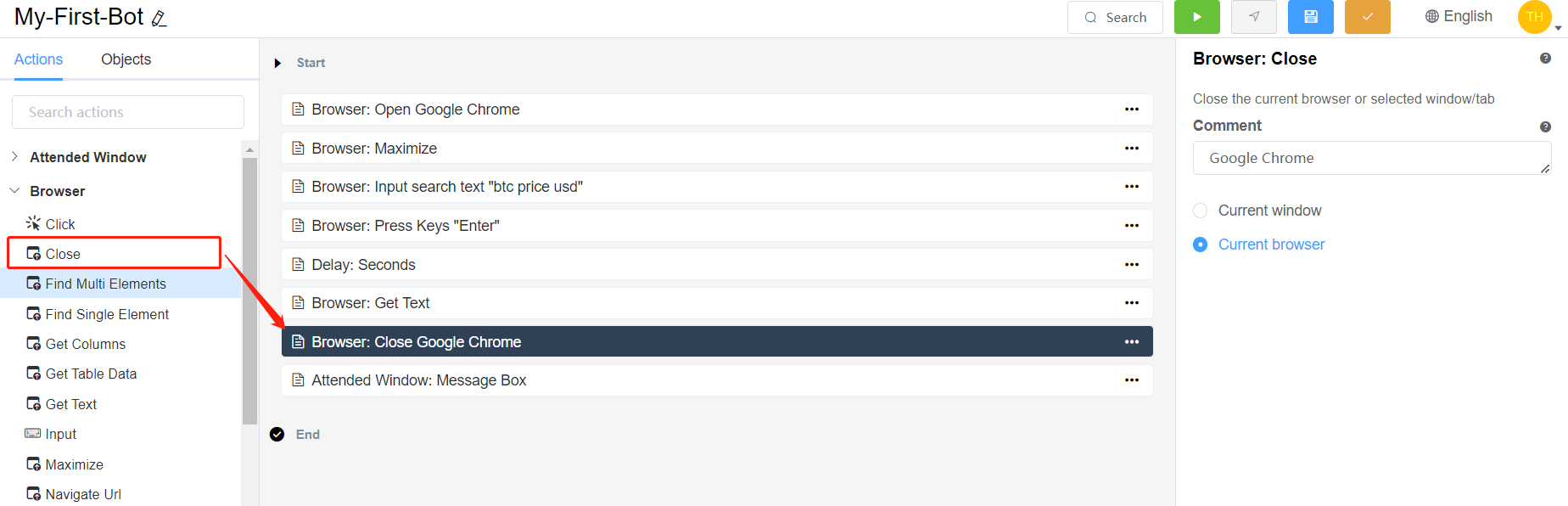
Popup a Message Box to display the fetched price data.
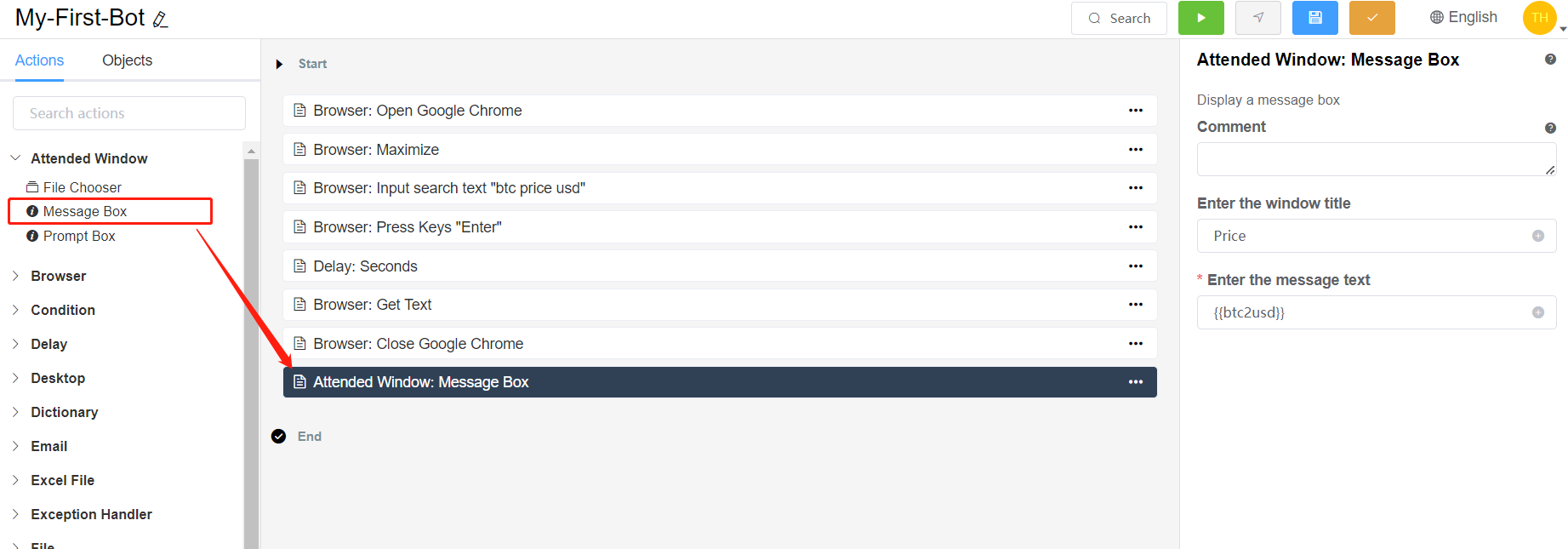
At this point, the design part of your first task robot is complete.
Step4: Run task bot
Now you can test the task. By clicking on the green button in the upper right corner, YooginX will run the task immediately and the results of each step of the execution will be tracked in the nodes view.